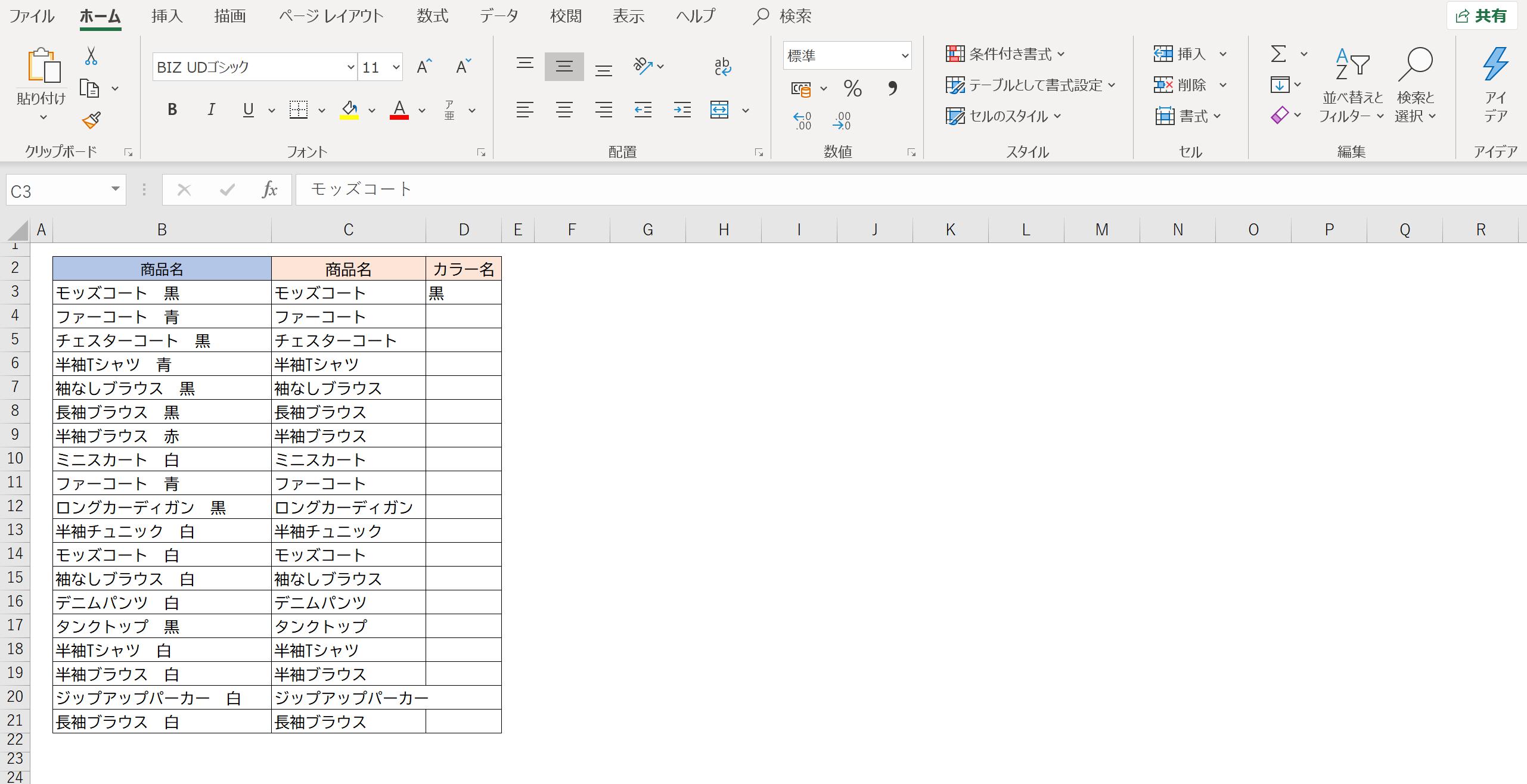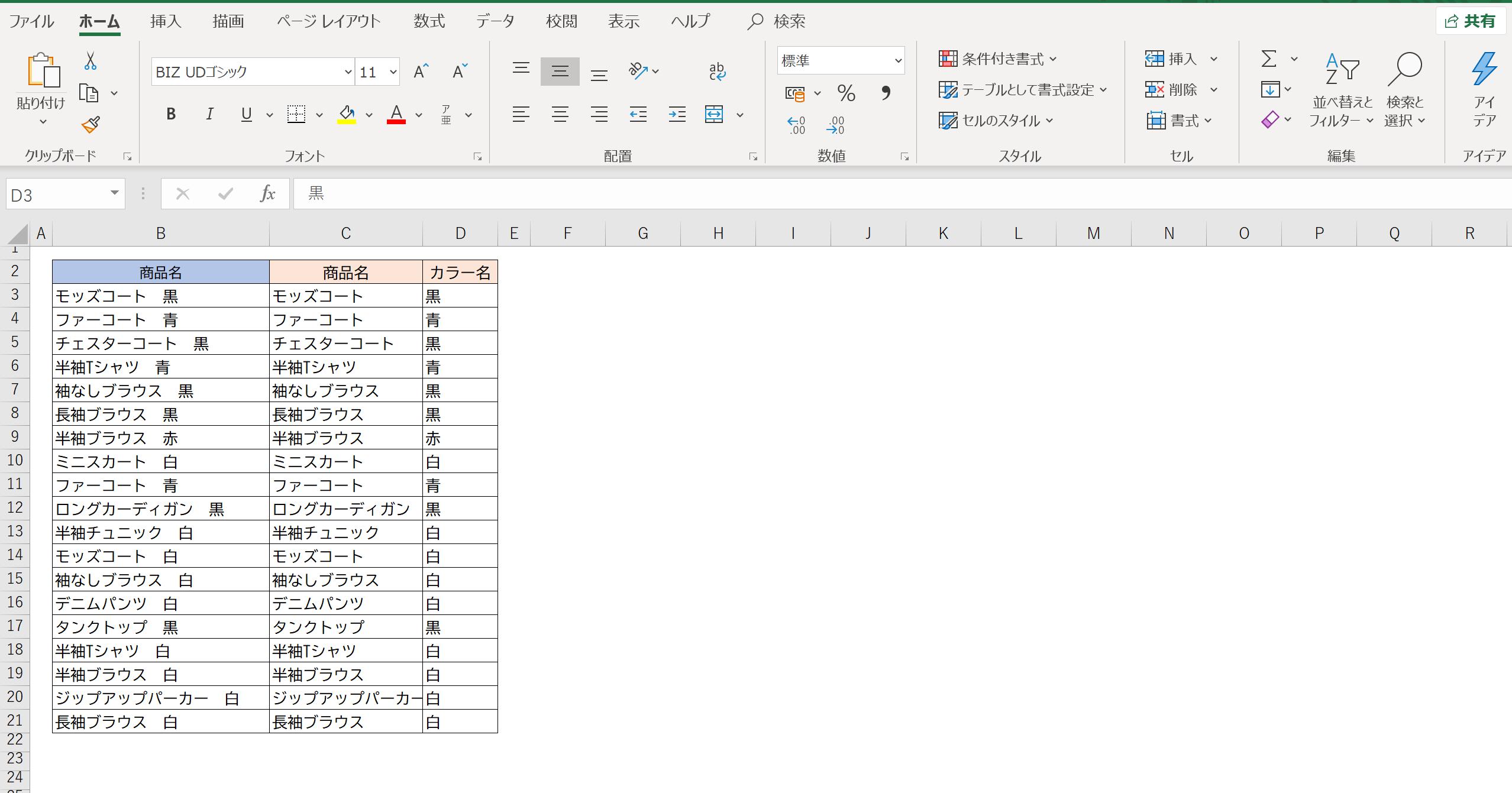ひとつのセルに入力されたエクセルデータを、ふたつのセルに分けて記入したい時。
あなたなら、どんな作業をしますか?
たとえば、こんなエクセルデータがあったとしましょう。

B列に、商品名と色が一緒に入力されています。
商品名と色の間には全角スペースが入っています。
これを、商品名をC列に、色をD列に分けて記入したいんです。
B列のままでは、エクセルでの集計には不向きですからね。
さあ、あなたならどう対処しますか?
ひとつずつ手作業で入力していくのは時間がもったいない!
ひとつずつ手作業で入力していく、これはいけません。
入力ミスがあると困りますし、作業を終えるまでにひどく時間を要します。
例示したような、20行程度のエクセルデータであればなんとか手作業でも対応できるかもしれませんが、数百行、数千行のエクセルデータを手作業で対処するわけにはいきませんよね。
なんとなく、関数を使えばできそうだけど、どんな関数を使って対処すればいいか分からない……。
そう思われた方もいらっしゃるでしょう。
たしかに、エクセルには便利な関数がいっぱいありますから、こうした作業に適した関数も存在します。
ですが、今回のようなケースだと、関数すら使わずあっという間に作業を終えることができるんです。
それには「フラッシュフィル」という機能を使います。
面倒な作業を一瞬で!エクセルの便利機能「フラッシュフィル」の使い方
それでは、フラッシュフィルの使い方を見ていきましょう。
まず、1行目は手入力します。
C3セルには「モッズコート」、D4セルには「黒」と入力します。
続いて、C3セルを選択し、
[ホーム]タブ→[フィル]→[フラッシュフィル]を選択してみてください。
すると……
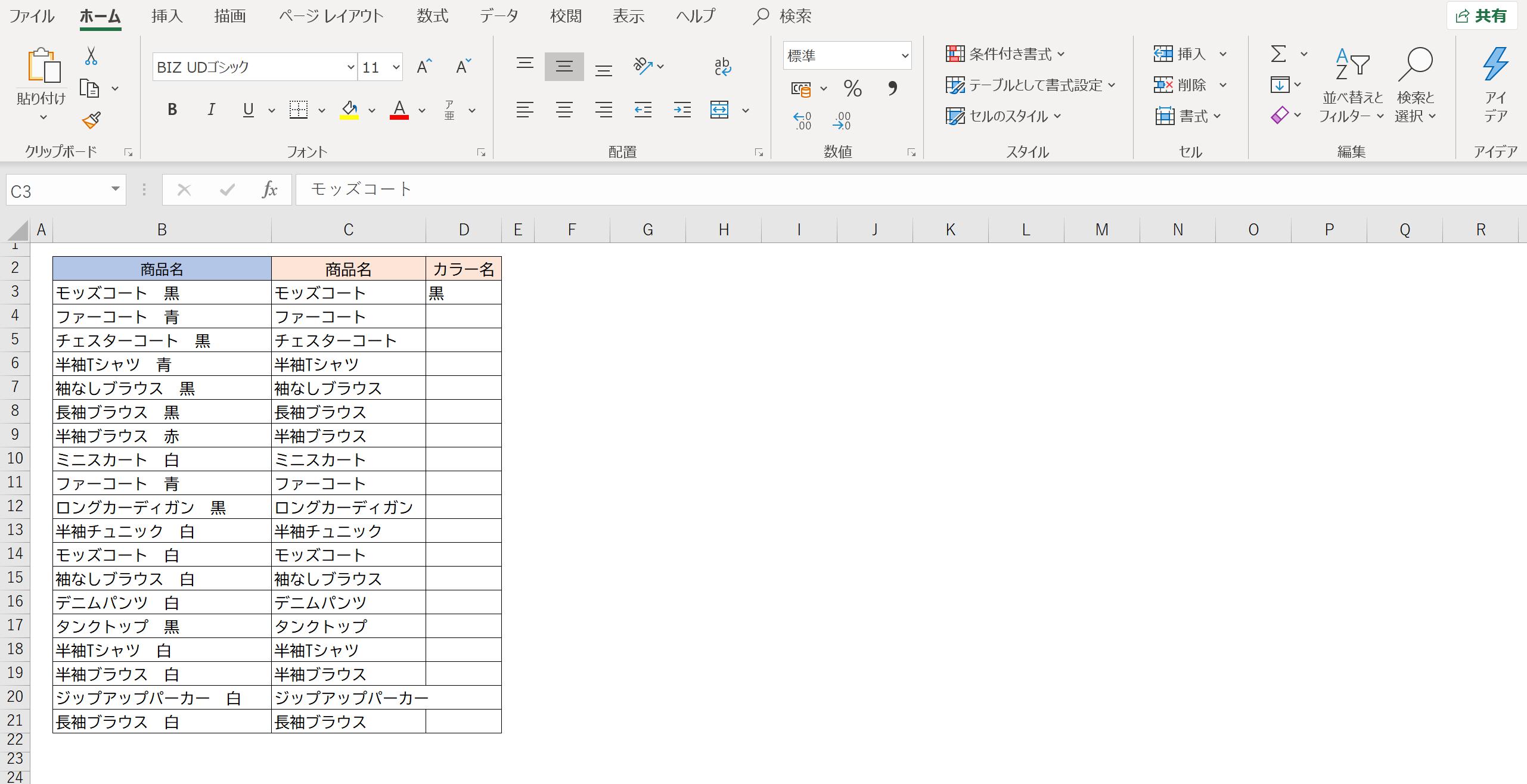
C4以下のC列に、商品名だけが自動入力されました。
D列も同様に対処していきましょう。
D4セルを選択肢、同様に
[ホーム]タブ→[フィル]→[フラッシュフィル]を選択。
すると……
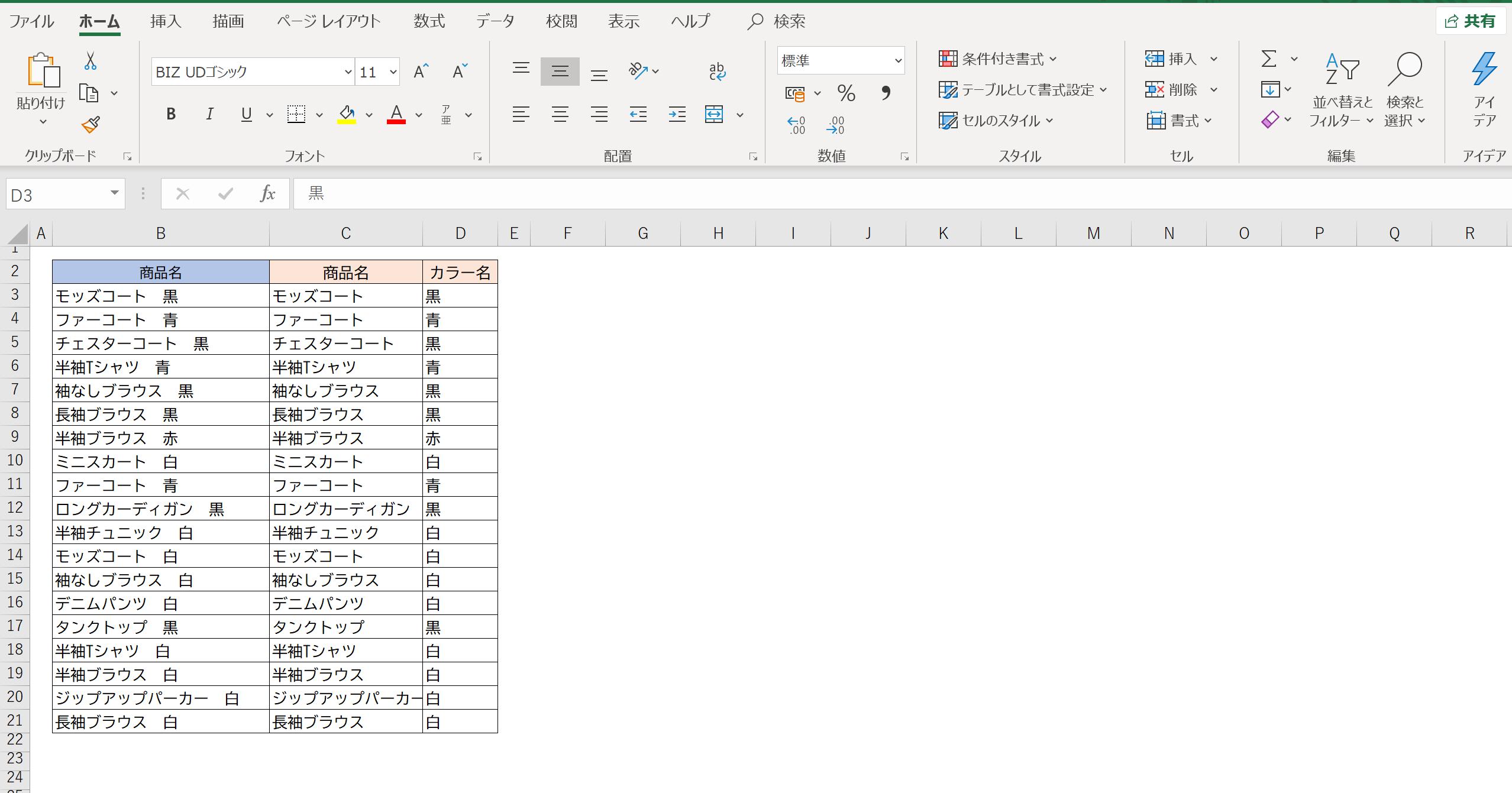
D列に、色だけが自動入力されました。
なお、[フィル]ボタンは、アイコンで表示されている場合もあります。
こちらのアイコンが[フィル]ボタンです。

エクセルの便利機能「フラッシュフィル」の仕組み
B列に入力されているデータは、商品名と色の間に全角スペースが入っていましたね。
1行目で、商品名と色を別々のセルに入力したことで、エクセルが
「C列は先頭文字からスペースの前までなんだな」
「D列はスペースの次から最終文字までなんだな」
と判断し、2行目以降に適用してくれたわけです。
フラッシュフィルって、本当に便利な機能ですよね。
今回のように「全角スペースで区切られている」などの規則性がある場合にしか使えませんが、とても役に立つ機能ですので、エクセルを活用する際にはぜひ覚えておきましょう。
フラッシュフィルは、Excel2013に追加された機能です。
こんな便利な機能なのに、実は、まだまだその存在を知らない人も多いんです。
知らずに文字の関数を使って分けていたという方も、フラッシュフィルを使えば、より少ない手間で作業を終えることができますよ。
より詳しい操作方法は、こちらの動画をご覧ください。
さらにもっと早くできる例も解説していますよ。
エクセルの便利機能「フラッシュフィル」は、気軽に使える機能です。
単純作業を手早く行うために、ぜひ活用してみてくださいね。
![]() 050-3700-0862
050-3700-0862![]() 050-3700-0862
050-3700-0862